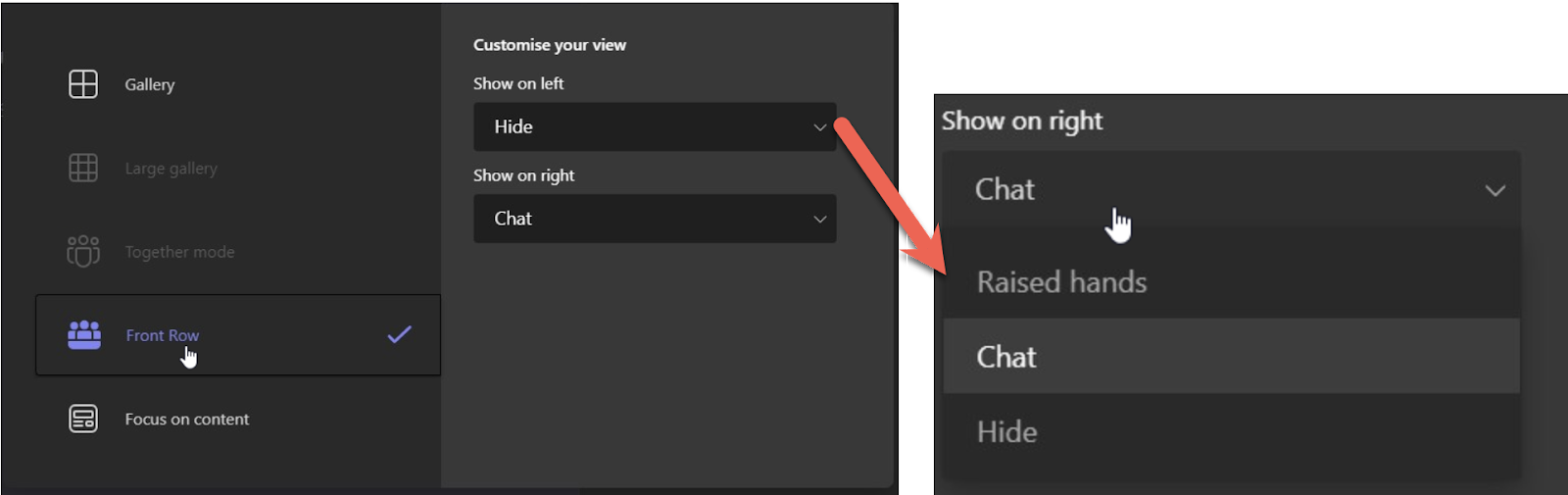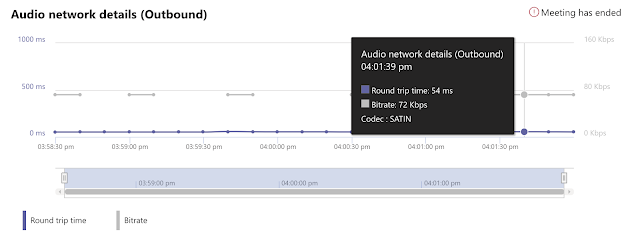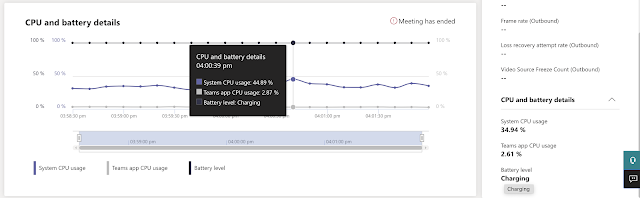Microsoft Teams is a powerful collaboration platform that enables users to communicate and work together seamlessly. However, sometimes meeting quality can suffer due to various factors such as network issues, device problems, or user errors.
One of the new features that Microsoft Teams offers is Real-Time Monitoring (RTM), released in Nov'2021 - which allows admins to access real-time call quality analytics for scheduled meetings and Meet Now sessions.
RTM is a dashboard that shows detailed information about each participant's device, network, audio, video, and content sharing performance during a meeting. Admins can use this data to identify and resolve any issues that may affect meeting quality.
What are the benefits of Real-Time-Monitoring (RTM)?
RTM is a valuable tool for admins and support teams who need to ensure meeting quality for their users.
- It provides real-time visibility into meeting performance for internal users and Teams devices such as Teams Rooms, Surface Hub, Teams Display, and Collaboration Bar. For privacy reasons, you cannot see real-time telemetry data for external or guest users.
- It allows admins to join scheduled meetings remotely and see the same data as the participants, without affecting the meeting experience or consuming additional resources.
- It helps admins to diagnose and resolve issues such as poor audio quality, video freezing, content sharing lagging, or network instability during a meeting.
- It supports proactive troubleshooting by alerting admins of any potential issues before they impact meeting quality.
- It enables admins to provide feedback and guidance to users on how to improve their meeting experience, such as changing their device settings, network connection, or meeting environment.
- It supports various client platforms and devices. You can see real-time telemetry data for participants using desktop clients (Windows, Mac, Linux), web clients (Edge, Chrome), mobile clients (iOS, Android), and Teams devices (Teams Rooms, Surface Hub, Teams Display, Collaboration Bar).
How to access RTM?
RTM is available for admins who have one of the following roles: Teams Administrator, Teams Communications Support Specialist, or Teams Communications Support Engineer.
To access RTM, follow these steps:
- Go to the Teams admin center (https://admin.teams.microsoft.com).
- Under Users > Manage users, select a user and open the Meetings & calls tab on the user's profile page.

- Under Recent meetings, you will see a list of meetings that the user has attended within the past 24 hours for which real-time telemetry is available, including any in-progress meetings. If the meeting is not in progress or does not have real-time telemetry data, it will show up in Past meetings.
- To see additional information about participants of a meeting that is in progress, find the meeting in Recent meetings and select the link under the Participants column to subscribe to the data.
- To see the telemetry for all the users for an in-progress meeting, select the Meeting ID.
Note: For a meeting to show up under Recent Meetings, a Teams admin must have clicked on the meeting in RTM while the meeting was in progress to begin the flow of real-time client telemetry. It's not subscribed to the RTM data by default.
What are the metrics and measures available in RTM?
RTM shows various metrics and measures that indicate the performance and quality of each participant's device, network, audio, video, and content sharing during a meeting.

- Device information: This includes the user name (for internal users only), IP address, regional location (based on IP address), device model and manufacturer (for supported devices), operating system version (for supported devices), and connectivity type (wired, WiFi, or WWAN).

- Network metrics: This includes jitter (the variation in delay between packets), packet loss (the percentage of packets that are lost or discarded), round trip time (the time it takes for a packet to travel from sender to receiver and back), bandwidth (the amount of data that can be transmitted per unit of time), and network MOS (mean opinion score).
- Audio metrics: This includes audio bitrate (the amount of data used to encode audio per unit of time), audio packet loss rate (the percentage of audio packets that are lost or discarded), audio jitter buffer (the buffer that compensates for jitter by delaying audio playback), audio concealment ratio (The percentage of all call seconds that had concealment events due to lost data. )
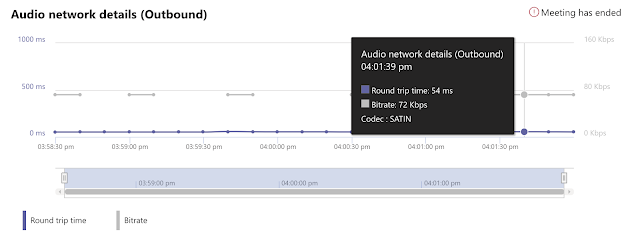
- Video metrics: This includes Round Trip Time (The time it takes for a packet to travel from sender to receiver and back), Bitrate (The amount of data used to encode video per unit of time), Frame Rate (The number of frames per second of video the client is sending), Loss Recovery Attempt Rate (The number of times requested from the network loss causing the video to freeze), Video Source Freeze Count (No.of time source camera didn't generate new frames), Bandwidth (the amount of data that can be transmitted per unit of time).
- Application Sharing -You can check the content sharing inbound/outbound network details that include Bitrates, Packet Loss, Frame Rate, Harmonic Frame Rate, Normalized Freeze Duration (Freezing that is observed on the receiving side), Audio/Video Sync.
CPU and System Battery - These are the new metrics and measurements that Microsoft recently included on the RTM. System CPU Usage - (Indicates whether the system resources are high relative to Teams app then it indicates system performance issues), Teams App CPU usage ( Amount of CPU used by Teams app during the call), Battery level ( Indicates whether the system on the charge or remaining battery in the system).
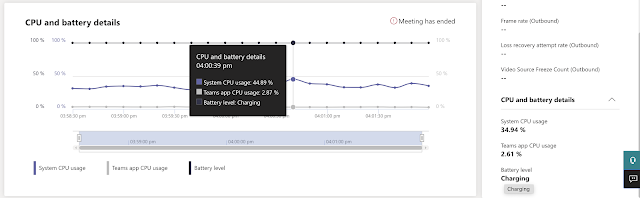
Limitations-
- PSTN, 1:1 Calls, and Group calls are not supported in RTM.
- Teams CVI (Cloud Video Interop) Calls. e.g Poly, Bluejeans
- Cisco WebEx Room device joining via WebRTC (Hybrid Calendaring).
- Real-time telemetry is only available for presenters of scheduled live event. It's currently not available for live event attendees.
- Real-time telemetry data is available for a meeting under Recent meetings for 24 hours after the meeting has ended. After 24 hours, you can't access the data and the meeting moves to Past meetings. If a meeting is longer than 3 hours, real-time telemetry will only be available for the last 3 hours.
- Telemetry isn't available in real-time when using older versions of Teams.
- It will show the RTM data only from when you started the subscription. e,g if there is an ongoing call and somebody reports an issue, you want to see the old RTM details, it will not show.