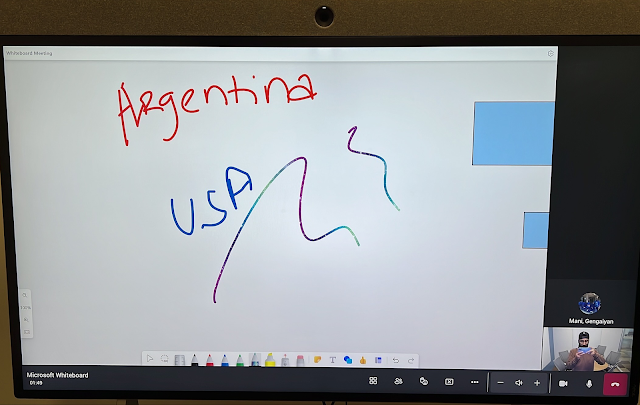Share & build your knowledge, be part of your community.
Friday, December 23, 2022
Workspace Management in Teams Admin Center to manage your MTR Room Device Health and Utilization
Monday, December 19, 2022
Teams PowerShell Module 4.9.1 update
- Contains a new implementation of [New|Get|Set|Remove]-CsTeamsChannelsPolicy and [New|Get|Set|Remove]-CsTeamsUpdateManagementPolicy. Functionality remains the same as previous implementation.
- Adds UseNewTeamsClient parameter to TeamsUpdateManagementPolicy.
- Adds EnablePrivateTeamDiscovery parameter to TeamsChannelsPolicy.
- Fixes issues with authentication token not refreshing for some policy cmdlets.
- Fixes issues where the display format was broken for some cmdlets.
- Adds SipProxyAddress, TeamsMediaLoggingPolicy, CountryAbbreviation, UserValidationErrors, and WhenCreated attributes in Get-CsOnlineUser output when run without the -Identity parameter. Out of these attributes, CountryAbbreviation, UserValidationErros, and WhenCreated will not show any values yet.
Saturday, December 17, 2022
Teams Premium - Virtual Green Room (back stage) for Teams Meeting
Go to Meeting Options > toggle Yes for Enable Green room.
Manage what attendees see
As engagement is key to making any webinar successful, it’s not just about how attendees can engage, but also what will keep them engaged. With the ability to manage what attendees see, you don’t have to worry about distractions in case someone’s video accidentally turns on or keeps focus while multiple profile photos of attendees show up on-screen. You can curate the attendee view so attendees only see shared content and participants you bring on-screen.
In the below experience, Daniella will show up on the stage, whereas, Charlotte and everyone else in the event, will not be shown on the stage. Presenters will automatically start off on the Off Screen pane, and can then be brought on stage.
Teams Premium - Advanced Webinars in Teams Meeting
Registration Waitlist and Manual Approval
Once you navigate to Teams Calendar and select Webinar, a window with two sections on the left pane will appear.
- Setup: basic webinar information, presenter bios, and themes.
- Registration: allows configuration of registration including the capacity to set how many can attend an event, whether manual approval of all event registrations is needed, enable a waitlist, and limit the registration window to a certain date and timeframe.
As people register, if manual approval is on, they will show up in Attendee status for organizers to Approve/Reject.
Microsoft Teams Premium - Sensitivity labels for Teams meetings
- Who can bypass the lobby
- Allow dial-in users to bypass the lobby
- Who can present
- Who can record
- Encryption for meeting video and audio
- Automatically record
- Video watermark for screen sharing and camera streams
- Prevent or allow chat
- Prevent or allow copying chat to clipboard. Support for copy prevention for external meeting joiners, and for meeting chats on Safari, Firefox, and Mobile will come in a few months.
What is the License requirement to apply sensitivity labels for Teams meeting?
- For the compliance admin: The compliance admin will be able to define sensitivity labels for use with Teams meetings only if there’s at least one E5 license and one Teams Premium license in the organization.
- For the end user: End users will be able to use available sensitivity labels when scheduling Teams meetings only if they have both, an E5 license as well as a Teams Premium license.
Mandatory labeling for emails, ensure that the mandatory labeling setting for meetings has been explicitly set to None. This step is necessary regardless of whether labels are being used for meetings or not.
To enable Prevent copy of meeting chat with meeting sensitivity label, go to Chat settings and select the Prevent copying chat content to clipboard checkbox.
What are the supported platforms?
Desktop (Windows/Mac), Web (Edge/Chrome).
Meeting organizers can apply a sensitivity label to meeting invites from Outlook or Teams Meeting Options.
When the meeting starts, any meeting options configured in the label are enforced. Participants from your organization see the label during the Teams meetings. When a label enforces settings, users see a lock and message that explains the settings are applied by a sensitivity label.
Microsoft Teams Premium SKU - Advanced meeting protection - Add Watermark on the Shared content in Teams Meetings
- Sign in to the Teams Admin Center > Meeting > Meeting Policy
- Either create a new policy or modify the existing custom or Global Policy, under the watermark section, Turn-ON the watermark for the Video / Content Share or both.
- Once you’ve finished creating the policy, assign the policy to users, and groups.
Feature limitations
- Watermark is not available for Recording, PowerPoint Live, Whiteboard, Together mode, and Large gallery.
- Users joining from unsupported platforms would only hear the audio with no content shown to them.
- Unsupported platforms:
o Web and VDI will be an audio-only experience.
o For older clients such as CVI, MTRA, and T2.1, meeting participants will be able to join the meeting with audio/video capability without a watermark applied.
Microsoft Teams Premium SKU - Advanced meeting protection - End-to-end encryption (E2EE) for Teams Meetings
Advanced meeting protection
i) End-to-end encryption (E2EE) option for Teams meetings
- Sign into the Teams Admin Center > Enhanced encryption policies.
- Create either the new policy, then for End-to-end meeting encryption, choose users can turn it on, and Save. OR modify the Global Policy.
- Once you’ve finished creating the policy, assign the policy to users, and groups.
Microsoft Teams Premium SKU is now available in preview
Features list: -
- Extend your organization’s brand and company culture across meetings with branding (lobby), organization backgrounds, and organization-together mode scenes.
- Use AI to make the meetings you attend (and miss) more productive and impactful through live translation for captions to remove language barriers and intelligent recap features that offer smarter recordings with autogenerated chapters, AI-suggested action items, and insights to quickly catch up on missed meetings where your name was mentioned.
- Apply advanced meeting protection such as Watermark, End-to-end encryption for meetings, and Sensitivity labels for meetings to prevent copy/paste of meeting chat to better protect your virtual meetings.
- Deliver a high-quality webinar experience through advanced capabilities to streamline event workflows with registration waitlist and manual approval, facilitate behind-the-scene actions through a virtual green room for presenters (separate from attendees) before the event begins, and manage the attendee experience so they only see shared content and participants brought on-screen.
- Manage the end-to-end virtual appointment experience with advanced features like text reminders, custom branded virtual appointments, and a centralized Virtual Appointment dashboard for a quick view into schedules, queues, and analytics to keep track of key user insights such as no-shows and wait-for-time information per appointment.
Microsoft Teams Premium SKU and Licensing
Friday, December 16, 2022
Microsoft Teams Rooms on Windows Updates - 4.15.54.0 (12/15/2022)
This update include these updates & bug fixes and improvements
- In-meeting notification improvement e.g Raise Hand, Chat Bubbles etc.
- Meeting chat in Gallery, Large gallery, and Together mode.
- Start whiteboard in Teams meetings. The whiteboard data will be associated with meeting organizer. It will be very useful if you have front room display touch enabled.
- Fit-to-frame room video roster control.
- Overflow meeting support. If you have larger meeting (more than 1000) the room will automatically support the overflow.
- Join Zoom meeting by ID (Direct guest join). This is very useful, there are lot of executives visit conference room without their laptop. Now this update is very helpful for those use cases.
- Quality fixes for third-party meetings (Direct guest join). If you have direct internet access or optimized media traffic, it improves all over all quality.
- Fix for license information in settings showing no license when Teams is not signed in
- A new default wallpaper (Vivid Flag) and four other new wallpapers.
Wednesday, December 14, 2022
Report Suspicious Messages/Chat in Microsoft Teams
Tuesday, December 13, 2022
Microsoft Teams Room on Android Update -Teams App Version: 1449/1.0.96.2022120503 - December-2022
Microsoft Teams Room on Android Update -Teams App Version: 1449/1.0.96.2022120503 - December-2022
- You want to brainstorm in the office, simply walk up and start whiteboarding using the new whiteboard button on the home screen. With just one touch, you can quickly launch Microsoft Whiteboard and start collaborating outside of a Teams meeting.
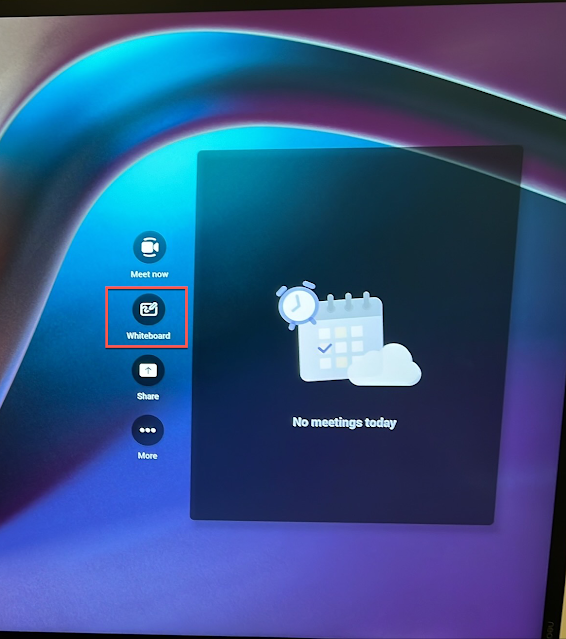
Admins can enable and control this feature with the Allow initiate Whiteboard on the admin setting on the device.
Seamlessly switch from local to online collaboration by selecting Start meeting on the local whiteboarding screen. This quickly kicks off an ad-hoc meeting and automatically presents the existing whiteboard. From there, you can add participants into the meeting and contribute across the same whiteboard in real-time.
Microsoft Whiteboard can now be viewed side by side with remote meeting participants using the Content + Gallery layout. Whenever content sharing starts, Content + Gallery will now be the default layout regardless of the content type.
Content sharing in a meeting is more accessible with the redesigned share menu. When you select Share in the meeting control bar, you can find all content options that can be shared in one place, including Microsoft Whiteboard. Sharing Microsoft Whiteboard in a meeting is also now supported on resource accounts
We are also introducing a new touch screen support that allows you to control the room system from both the touch display at the front of the room and the touch console, whichever is more convenient. Admins can enable this feature with the Enable touch screen controls setting on the device. To further enhance the meeting experience on large screen devices, 4K display is also now supported.
Aside from optimizing touch experiences for local meetings, we are also enriching hybrid meetings through remote camera pan, tilt, and zoom controls support. Remote meeting participants can now control the zoom and orientation of a Teams Rooms camera directly from their desktop during a meeting.
Joining a meeting on a room device has also become more inclusive. With chat notifications, you can see incoming chat messages on the front-of-room display and participate in the meeting on equal grounds. Admins can enable this in the device settings, and you can temporarily disable this using the meeting control bar.