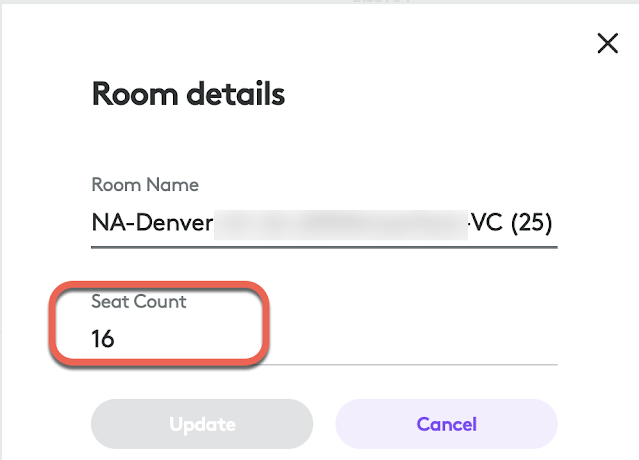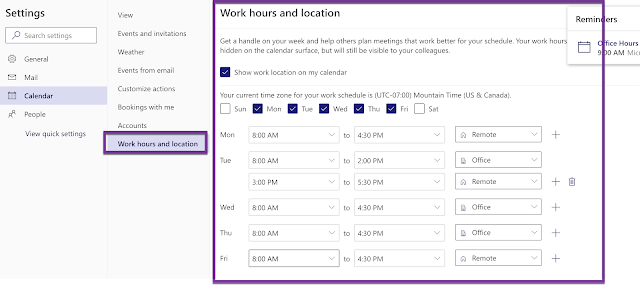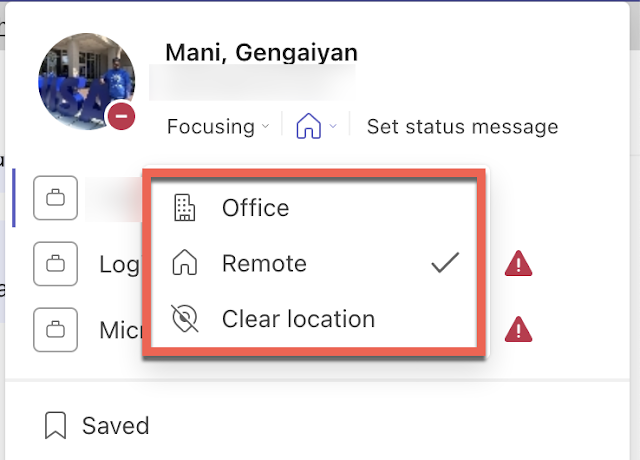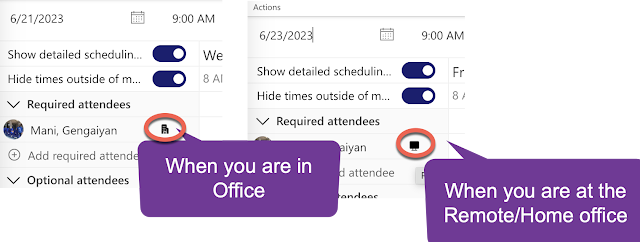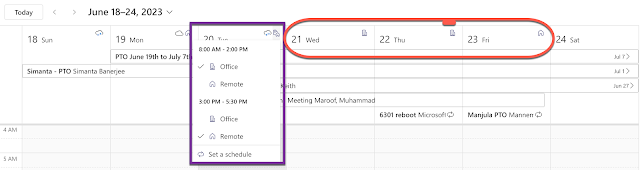With the rise of hybrid work environments, it's becoming more common for individuals to work remotely and have flexible schedules. However, this can pose a challenge when it comes to coordinating meetings and collaborating effectively with others. To address this issue, Microsoft has integrated new features into Outlook and Teams that empower users to set their work hours and location for each day of the week. By doing so, users can easily communicate their availability and preferences to colleagues and managers, and also discover the optimal times to schedule meetings based on their work location.
How to set the work hours and location -
Note: - Currently, this feature is supported only on Outlook on Web.
In Outlook, it's simple and convenient to set up your work hours and locations. Just head to the Settings menu on Outlook for the web, select "View all Outlook settings," navigate to the "Calendar" option on the left-hand side menu, and click on "Work hours and locations".
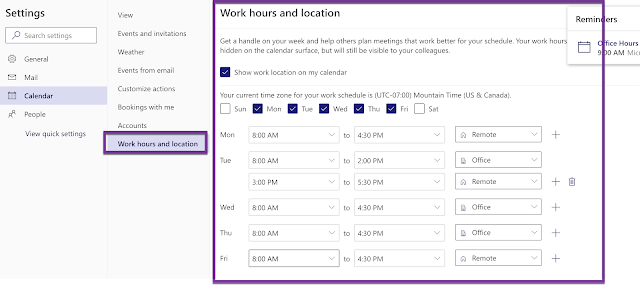
Users can choose which days they work, what time they start and end their workday, and whether they work remotely or in the office. Users can also change their work location for a specific day if their schedule changes. These settings will be reflected in both Outlook and Teams, and will also update the user's status and presence.
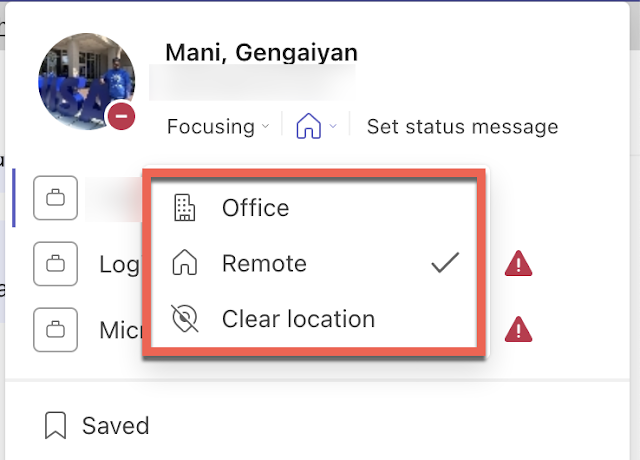
When scheduling a meeting, pertinent details such as work hours and location will be displayed.
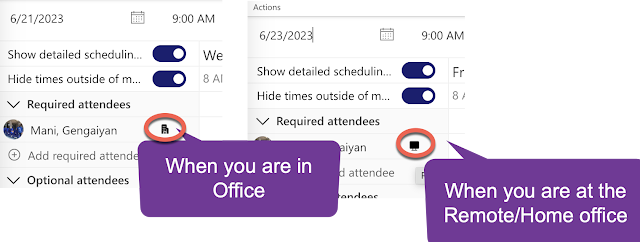
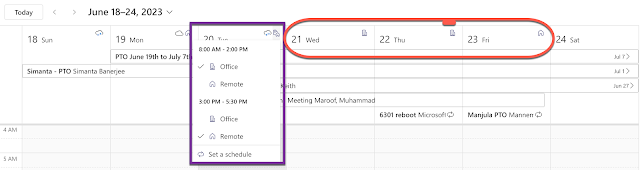
One of the benefits of setting work hours and location in Outlook is that it helps users schedule meetings more efficiently. When users create a meeting event in Outlook on the web, they can use the Scheduling Assistant to see the work location of the attendees, as well as their availability based on their work hours. This way, users can avoid scheduling conflicts and choose times that suit everyone's preferences. Users can also view the work location of others on their profile cards, which can help them understand where they are working from and how to reach them.
Setting work hours and location in Outlook is not only helpful for users, but also for their teams and organizations. By sharing this information, users can foster a culture of transparency and trust, as well as respect each other's boundaries and work-life balance. Users can also support their managers and leaders in planning and managing resources, projects, and goals more effectively.