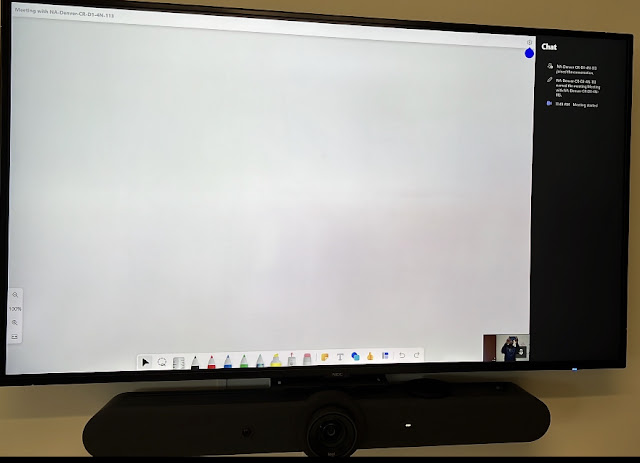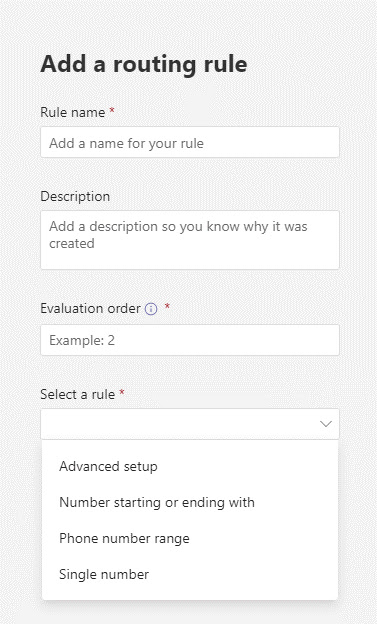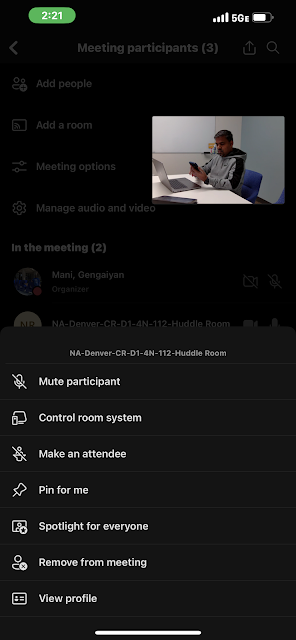What is Microsoft Tag and how to use the tag for proper communication within Teams?
Microsoft Tag is very useful to send communication to the targeted users in a larger group. You simply @mention a tag in your regular one and one chat message or in a channel message. The team can be added as an identification of the members for more efficient collaboration.
The Team owner and Team members or Owner only can create a custom tag and assign them to categorize people based on their role, projects, skill or location, or even work schedule like a shift.
After that tag has been assigned to the users, they can be used simply @ for specific users according to their tags.
There are two types of tags available in teams.
1. Custom tag.
2. Shift app can apply tags.
Organization's Global Admin or Teams Admin can create suggested tags at the TAC. You can only create max 25 suggested tags. When Team owner/member creating new tags they can use these if needed.
How to create Tags in Team ?
By default, the Teams owner has access to create tags in Teams.
However, organization admins can change the settings to "Teams Owner & members" or "Disable" the tag option completely under "Teams Settings".
Select your "Teams Group" right click and select "Manage Tags" option or select "Manage Teams" and then go to "Tags" tab to create/manage your tags.
Create a new "Tag" for your requirement and add the members to the tag.
Once the tag is created you can start the conversation directly from the Tag , copy the tag to create new, Delete the tag.
Once the tag is created and assigned to the members of the Team, you can confirm by going to the members tab.
Note: - Same user can be member of multiple tags.
How Teams owner can manage the @mentions and tags in Teams: -
Though Teams Admin set tags can be managed by Owner and Teams members, as an owner of the Teams you have control to change them to "Teams owners" only option.
Also, you can manage the @mentions feature whether it's allowed to use in channel or not.
How to use Tags in Teams : -
There are different ways you can engage/communicate with users using @mention in Teams channel.
1. You can use the Teams group name to send communication to entire group members.
2. Channel name.
3. Custom tags - target specific users in the group for better reachability.
Tag use case scenario's -
If you have Company wide Teams Group that has different group of users e.g IT Team, CyberSecurity, HR, Finance, Workstation Support, Managers, Directors etc. If you create a custom tag for IT team / managers, you can use Custom tag to target the communication to indent users. This helps no need to memorize the names of the each IT each / managers.