Cannot
send Hyperlink through Lync Chat/Communication Window
Issue: -
When user
is trying to send hyperlinks through Lync chat it will not allow due to
Security policy.
Error Message: -
Your
Message wasn't sent to "UserName" because its contents are restricted
by policy.
Problem statement: -
When
your lync servers are configured not to allow the hyperlinks through Lync chat
window, sometimes when you’re in Meeting or conference presentation it will
make difficultly to continue.
Note:
- When Hyperlinks URL Filter is allowed it may sometimes harm your server
infrastructure as it will easily spread virus/spam.
Default URL Filter prefix: -
When
you install Lync server (2010/2013) environment, Microsoft by default disables
the Hyperlink URL Filters as defined below..
Callto:file:ftp.ftp:gopher:href
http:https:ldap:mailto:news:nntp:sip:sips:tel:telnet:www*.
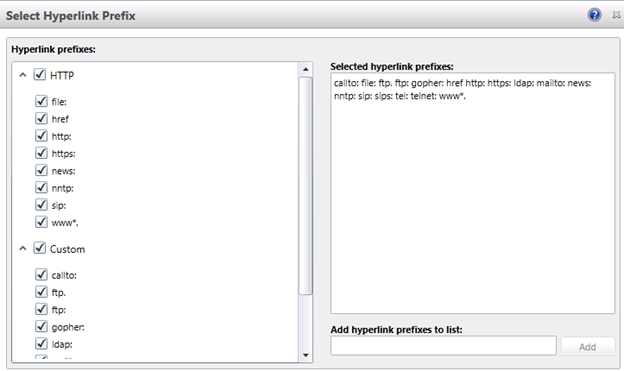
Resolution: -
Microsoft
gives three options that we can use based on the environment Security Policy.
1.Do not filter
2.Block Hyperlinks
3.Send Warring Message
Option 1: Do not filter
When
you use this option for environment, globally it will allow all the users to
send Hyperlink through Communication window.
You
can set the above option by two methods
1. Lync Management Shell
2. Lync Control Panel
Lync Management Shell:
-
Set-CsImFilterConfiguration–Identity
global –Enabled $True –Action Allow
Lync Control Panel: -
GUI Mode
1. Open Lync Control Panel > Click on IM and Presence
2.Click On URL Filter
3.Edit existing scope (Global) or Create new Scope
4.Check the ‘Enable URL Filter’ check box.
5. Check the ‘Block URLs with file type extension’ and select ‘Do not Filter’
6. If you want the exclude the local intranet hyperlink.
7. Add the require hyperlink prefixes and commit the changes.
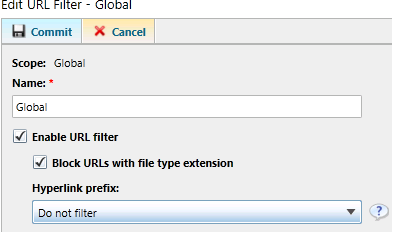
User Response: -
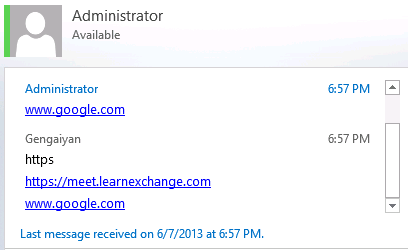
Option 2: Block
Hyperlink
When
you use this option for environment globally, it will Block all the users to
send Hyperlink through Communication window.
You
can set the above option by two methods
1.Lync Management Shell
2.Lync Control Panel
Lync Management Shell:
-
Set-CsImFilterConfiguration–Identity
global –Enabled $True –Action Block.
Lync Control Panel: -
GUI Mode:
1. Open
Lync Control Panel > Click on IM and Presence
2.Click On URL Filter
3.Edit existing scope (Global) or Create new Scope
4.Check the ‘Enable URL Filter’ check box.
5. Check the ‘Block URLs with file type extension’ and select ‘Block Hyperlinks’
6. If you want toexclude the local intranet hyperlink.
7. Add the require hyperlink prefixes and commit the changes.
2.Click On URL Filter
3.Edit existing scope (Global) or Create new Scope
4.Check the ‘Enable URL Filter’ check box.
5. Check the ‘Block URLs with file type extension’ and select ‘Block Hyperlinks’
6. If you want toexclude the local intranet hyperlink.
7. Add the require hyperlink prefixes and commit the changes.
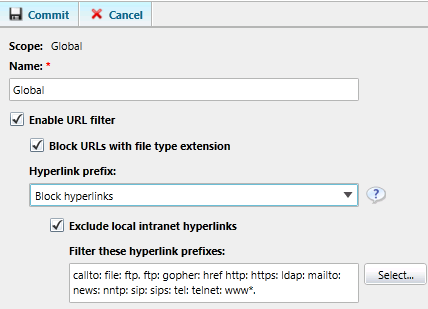
User Response: -
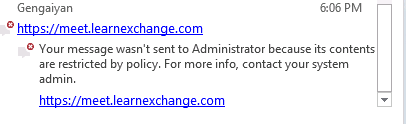
Option 3: Allow and
Send Warring Message
When
you use this option for environment, globally it will allow but send the
warring message all the users to send Hyperlink through Communication window.
You
can set the above option by two methods
1.Lync Management Shell
2.Lync Control Panel
Lync Management Shell:
-
Set-CsImFilterConfiguration–Identity
global –Enabled $True –Action Warren
Lync Control Panel: -
GUI Mode:
1. Open
Lync Control Panel > Click on IM and Presence
2.Click On URL Filter
3.Edit existing scope (Global) or Create new Scope
4.Checked the ‘Enable URL Filter’ check box.
5. Checked the ‘Block URLs with file type extension’ and select ‘Send Warring Message’
6. If you want the exclude the local intranet hyperlink.
7. Add the require hyperlink prefixes and commit the changes.
2.Click On URL Filter
3.Edit existing scope (Global) or Create new Scope
4.Checked the ‘Enable URL Filter’ check box.
5. Checked the ‘Block URLs with file type extension’ and select ‘Send Warring Message’
6. If you want the exclude the local intranet hyperlink.
7. Add the require hyperlink prefixes and commit the changes.
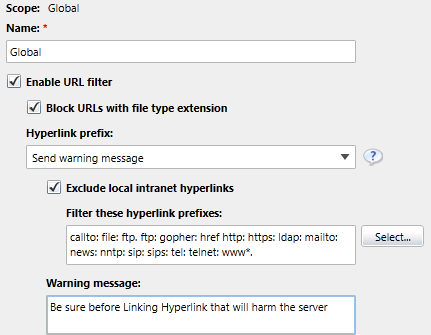
User Response:
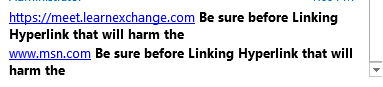
Thanks..
Keep me posted your comments.

No comments:
Post a Comment