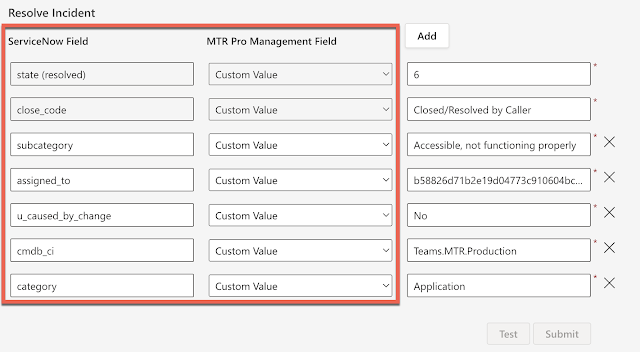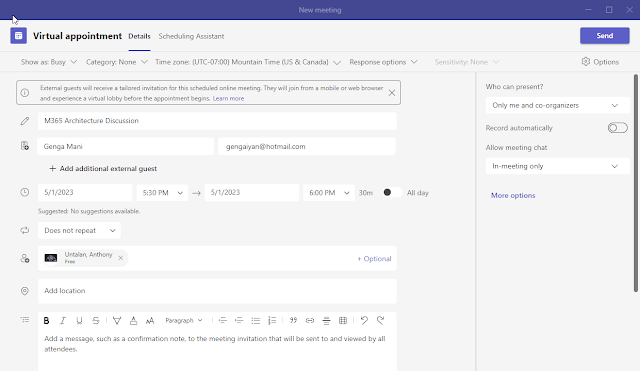If you are using Microsoft Teams Rooms devices and their peripherals in your organization, you should know how to manage their updates effectively and efficiently. In this blog post, I will explain how you can use the Microsoft Teams Rooms Pro Management portal to view, control, and apply updates to your rooms.
The Microsoft Teams Rooms Pro Management portal is a cloud-based management solution that proactively monitors and updates Microsoft Teams Rooms devices and their peripherals. It provides a high-level overview of the health and status of your rooms and the ability to intervene in exceptional situations. You can access the portal by logging in with your Managed Service Administrator role credentials.
To view updates, navigate to the Updates page in the portal. The Updates pane displays the following tabs:
- Updates: Software or firmware updates that are applicable to your organization. You can see the update name, description, severity, release date, and status for each update.
- Devices: The list of devices that are eligible for updates. You can see the device name, room name, location, device type, current version, available version, and update status for each device.
- Rings: The groups of devices you can create to control how updates are rolled out. You can see the ring name, description, number of devices, number of updates, and update status for each ring.
You can choose how updates are managed for your devices by using one of the following options:
- Automatically managed: Updates are automatically applied to your devices as soon as they are available. This option ensures that your devices are always up-to-date and secure.
- Ring validated: Updates are applied to your devices based on the rings you create and configure. This option allows you to test updates on a subset of devices before rolling them out to all devices.
To create a ring, click the Create Ring button on the Rings tab. You can give your ring a name and a description and select the devices you want to include. You can also specify your ring's update schedule and window.
To apply an update to a device or a ring, select the device or the ring on the Devices or Rings tab, then click the Apply update button. You can see the progress and status of the update on the same tab.
With the Microsoft Teams Rooms Pro Management portal, you have a powerful ally to ensure your meeting rooms are always up-to-date and prepared for any event. This tool helps you stay on top of the latest features, security patches, and bug fixes, so your rooms are always at their best.
There has been a recent improvement in the way updates are managed.
With the new update, you can now able to "Pause", or "Force Updates" at the Ring level or Individual device.
Pause - Pause a specific Windows Update across all devices and rings.
Unpause -Resume a previously paused Windows Update across all devices and rings.
Force -Force a specific Windows Update per device (irrespective of deployment rings).
You have the ability to choose multiple updates for a specific device and push the update regardless of its ring level. Upon clicking the force updates button, you will be presented with the option to either push the update right away or wait until it becomes available.