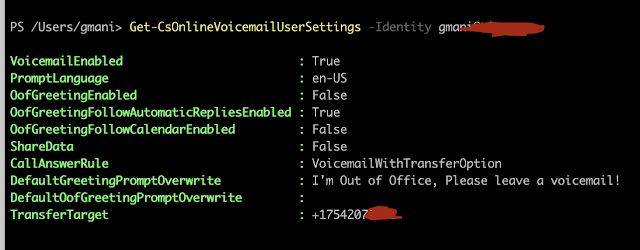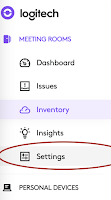What are Zone-A Countries in Microsoft Teams?
Currently, there are 44 countries in Zone-A. When you use call-me or dial-out features within Teams meeting the call is considered domestic.
https://learn.microsoft.com/en-us/microsoftteams/audio-conferencing-zones
Audio Conferencing Dial-Out/Call-Me pool minutes -
When you are using an E3 license audio conferencing is not included by default. You need to purchase an additional add-on license for audio conferencing. The audio conferencing standard license includes 60 minutes per user per month that can be used to dial out or call-me features in Teams meetings to dial anyone within Zone-A counties.
Note: - You need communication credit to dial premium numbers.
The standard license per-user min is pooled together, so anyone in the organization can use it even if their 60 minutes pool is over/full/utilized.
The tenant-level pool munites are calculated based on the number of users who have audio conferencing licenses assigned e.g if you have 1000 users in your organization and you have only 100 audio conferencing licenses assigned, the dial-out minute pool of the audio conferencing 6000 minutes ( 60 dial-out minutes per user X 100 licenses assigned to users).
How to use the "dial-out" and "call-me" feature from Teams meeting -
In the Teams meeting, you can use "Call-Me at" to dial the PSTN number or you can invite someone from the participant section (Dial-Out), both calls are routed to PSTN and PSTN pool minutes are used if it's domestic (Zone-A countries).
If you dial Non-Zone A country then you need communication credit which is "pay-per-minutes".
Once the tenant pool minutes are consumed it will use communication credit (if it's setup) else the outbound calls will fail.
What is Communication Credit -
It's an add-on license you need to purchase and assign to the users, so they can dial into a toll-free audio conferencing number and dial any PSTN destination without impacting their productivity.
How to Restrict users dialing Non-Zone A countries -
Login to Microsoft Teams admin center,
- In the left navigation, select Users, and then select the display name of the user from the list of available users,
- Next, go to Audio Conferencing ta, and select Edit.
- Under Dial-out from meetings, select the dial-out restriction option you want.
Options -
Any Destination - This is the default setting.
In the same country or region as the organizer - It restricts the access to dial non-organizer regions. If the organizer is from the USA, users cannot dial outside US numbers.
Zone A countries or regions only - You can dial 44 Zone-A countries PSTN numbers.
Don't allow - This blocks the outbound dialing option from Teams meeting.
How to monitor or analyze the AudioConferencing dial-out utilization -
Login to Microsoft Teams Admin Center, Navigate to "Analytics and reports" select "PSTN and SMS Usage" select the time range and run a report.
Click Filter and select column "Call/SMS type" with the "Conf_out" condition to filter Outbound calls made from audio conferencing.
Login to Microsoft Teams Admin Center, Navigate to "Analytics and reports" and select "PSTN Minutes", by default the report runs for 28 days. This report shows how much pool minutes were consumed in a month.
Note: - PSTN pool minutes are not carried over to the next month if it's not utilized.
Check this article on how to use PowerBI to analyze your audio conferencing dial-out usage -
Calling License Types -
- MCOPSTNPP - Communications Credits
- MCOMEETADD - Audio Conferencing
- MCOMEETADD_DIALOUT_US - Audio Conferencing US and Canada dial-out plan
- MCOMEETADD_CN_GLOBAL - Audio Conferencing for non-China users
- MCOMEETADD_TATA - Tata Communications Connections
- MCOMEETACPEA - Audio Conferencing Pay-Per-Minute
- MCOMEETACPEA_GOV - Audio Conferencing Pay-Per-Minute for Government