In Part - 1 and Part - 2 we looked at Licensing requirements, Resource Accounts, Group Based Licensing setup, Calendaring configuration for Room accounts, and Proxy/network setup.
In this article, we are doing the actual device configuration. for my setup, I'm using Neat, but most of the configuration is similar for other MTRoA devices as well.
Deployment Steps -
In the Part - 2, we connected the (Neat Bar & Pad )device and booted the OOBE setup. Select your language and Click "Continue"
Choose the device setup e.g Neat Bar + Pad for MTRoA deployment
Pls refer to this document for the mounting guide options for your deployment.
Select "Network Settings" to define the Proxy and NTP server information.
Note: -
The device either only can be connected to Wi-Fi or LAN connection.
Update the proxy if you have it in your environment. If you have direct internet access you can skip this step.
Pad and Bar/Bar Pro can discover each other (and maintain pairing) using themulticast DNS, mDNS, protocol. These multicast packets need to always travel between the two devices.
Find the Neat S/N on the TV Screen and select the right one if more than one shows on the Neat Pad and click "Continue"
Pad discovers Neat Bar S/N.
Once you entered the Room Account credentials, the system will register the device into Microsoft Endpoint Manager.
Once the registration is successful the system will automatically sign in to Teams.
Note: - You need to repeat the same registration process for Neat Bar & Pad.
During initial discovery/setup, Pad and Bar/Bar Pro will also communicate over IP address on TCP ports 46000 and 46001. Once setup is complete, the Neat firmware will send encrypted communication over TCP port 8443.
Once you registered Neat Bar + Pad then the system will try to identify nearby devices using the above discovery method.
Once the system finds your nearby device, Select the Neat device and enter the code generated on the Room Display.
Note: -
The device either only can be connected to Wi-Fi or LAN connection.
Pad and Bar/Bar Pro can discover each other (and maintain pairing) using themulticast DNS, mDNS, protocol. These multicast packets need to always travel between the two devices.
You will need to make sure the Pad and Bar/Bar Pro are on the same subnet and mDNS is enabled on your network.
Find the Neat S/N on the TV Screen and select the right one if more than one shows on the Neat Pad and click "Continue"
The system will automatically download & install the latest firmware/Teams client version/Intune Company Portal app updates.
Neat has partnered with Microsoft to run Microsoft Teams Rooms for Android (MTRoA) software on top of Neat firmware. It is possible to update both 'Neat' firmware or 'Microsoft Teams software' separately on a Neat device.
There are two parts to the software package:
The Microsoft Teams Room software, by Microsoft, controls all Teams specific features. The Neat Pad runs either the Center of Room (CoR) console or Teams panel software and the remainder of Neat devices run the Microsoft Teams Room for Android (MTRoA) software.
The two levels of pairing therefore are:
Microsoft Teams Rooms pairing:
Neat has partnered with Microsoft to run Microsoft Teams Rooms for Android (MTRoA) software on top of Neat firmware. It is possible to update both 'Neat' firmware or 'Microsoft Teams software' separately on a Neat device.
There are two parts to the software package:
The Neat firmware, by the Neat team, controls all Neat specific features, settings, and hardware elements of the device. Each Neat device runs its own type of Neat firmware (e.g. prefixed as 'NFB1' (Bar), 'NFA1' (Pad), and 'NFC1' (Board)).
The Microsoft Teams Room software, by Microsoft, controls all Teams specific features. The Neat Pad runs either the Center of Room (CoR) console or Teams panel software and the remainder of Neat devices run the Microsoft Teams Room for Android (MTRoA) software.
The two levels of pairing therefore are:
Neat level pairing:
This occurs between two Neat devices' during the initial out-of-box setup. This is currently done between a Neat Bar/Bar Pro and a Neat Pad.
Microsoft Teams Rooms pairing:
This occurs between two Neat devices after launching the Teams software. The Neat Bar, Bar Pro, and Board will run as Microsoft Teams Room for Android (MTRoA) devices and the Neat Pad will run as the Center of Room (CoR) console or Teams panel.
Login https://microsoft.com/devicelogin on the browser guest/Incognito mode, Enter the "Code" displayed on the Pad/Front Room Display individually and Enter the Room Account User-Id and Password.
Login https://microsoft.com/devicelogin on the browser guest/Incognito mode, Enter the "Code" displayed on the Pad/Front Room Display individually and Enter the Room Account User-Id and Password.
Once you entered the Room Account credentials, the system will register the device into Microsoft Endpoint Manager.
Once the registration is successful the system will automatically sign in to Teams.
Note: - You need to repeat the same registration process for Neat Bar & Pad.
Once you registered Neat Bar + Pad then the system will try to identify nearby devices using the above discovery method.















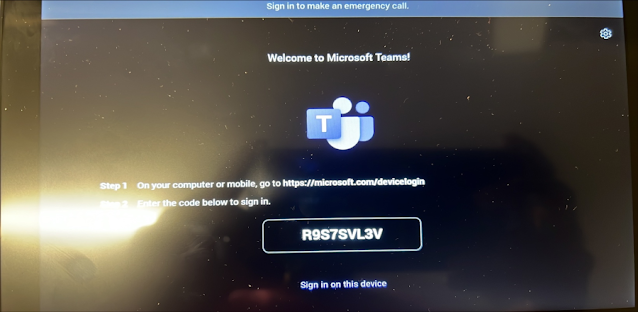











No comments:
Post a Comment