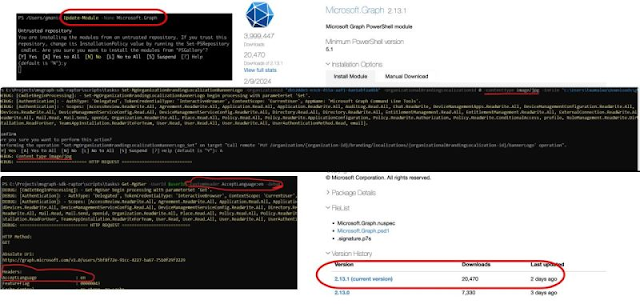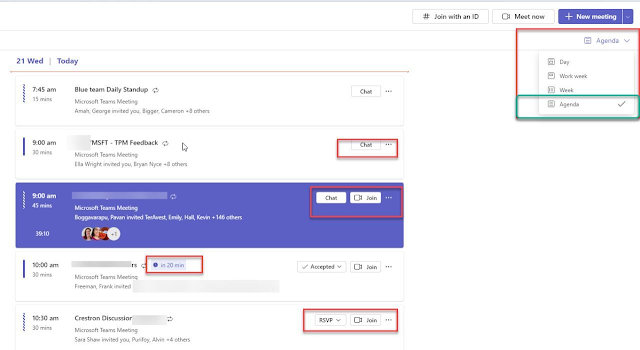Microsoft Teams Rooms Pro management securely enables Teams Rooms Pro managers with the ability to connect to a Teams Rooms device within the Teams Room Pro Management portal. With role-based access controls, your Teams Rooms Pro Management support staff can remotely connect to the Teams Rooms device when the device is not in a call to troubleshoot hardware and software configurations on Teams Rooms devices.
Pre- Requisites for Teams Rooms Remote Access
- Microsoft Teams Room Pro license.
- Currently, it only supports Teams Room on Windows.
- Windows 11 (If you haven't upgraded your MTR, it's time for it)
- Ensure the Azure Communication Service URL/IPs below are whitelisted on your firewall/proxy.
- Open the URLs below for the Pro Management portal on your proxy side.
- https://mmrprodnoampubsub.webpubsub.azure.com https://mmrprodemeapubsub.webpubsub.azure.com https://mmrprodapacpubsub.webpubsub.azure.com
Configure the remote access to at the tenant level -
- Log in to the Microsoft Teams Room Pro portal at https://portal.rooms.microsoft.com/ as a tenant global admin or Teams Room Pro Manager.
- Navigate to Settings and select "Remote Access"
- Set "Enable integration"
- Enter the Email address of the admin user consenting to this feature.
Assign the permission to IT Admins.
By default, the Teams Room Pro Manager role will not have remote access even though that role is required to enable the feature. This is to control if any future changes happen at the role level it's not impacting this feature.
Remote Access -
Select the desired room for remote access. Click on the "Remote Access" tab and then select "Start Session".
You have the following control on the remote session.
1. Restart the device remotely.
2. Switch Room Console vs Display.
3. Expand the remote session or fit to window.
4. End the remote session.
Room Console -
1. Start the ad-hoc or join the scheduled meeting.
2. Make PSTN call.
3. Join with Meeting-ID for Zoom/Teams.
4. Swap to more option.