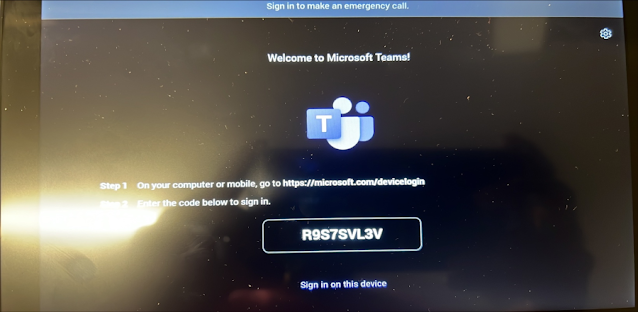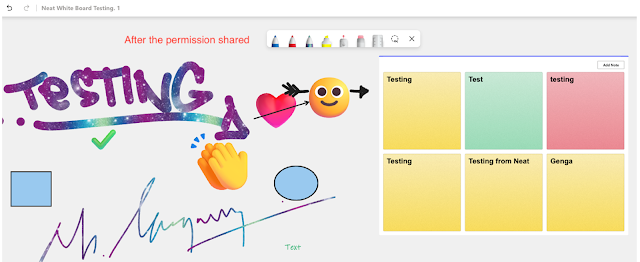In part -1 we discussed about the Teams Room overview and licensing requirement. If you didn't check the part - 1, pls check
In this article, we are discussing about the Site-Walk/Room Sweep, Network/Proxy requirement, Resource Accounts and Group based licensing.
Site-Walk/Room Sweep : -
Where do you need to install MTRoA device on the Small/Huddle, Medium, Larger conference room?
Based on your use case, find the certified Teams Room solution provided by multiple OEM vendor that meets your need
Once you choose your OEM vendor, make sure you have these components,
- Dedicated Resource Account (On-prem/Cloud).
- Display that supports CEC.
- 2 Ethernet ports.
- Proxy/Firewall rules are configured to allow Teams Media traffic.
- QoS enabled on the network to optimize the Teams media traffic.
- Local Internet breakout is preferable for better media quality instead of central location.
Resource Account -
Do you have on-prem (Hybrid) identity and managed everything in on-prem then you might need to create a room mailbox and migrate to cloud. If you are using cloud identity, you can directly create a resource mailbox in Exchange online and assign the required license.
Note: - Resource mailbox by default comes with sign-in blocked on the cloud, if it's on-prem account, it will be in disable state. You need to enable the AD account for Teams Room to sign-in/registration.
If you are in Hybrid mode, you can create a dedicated security group for Teams Room account licensing and sync to the cloud and assign the appropriate licensing. So, when you add new room account to the list, the Teams Room license will be provisioned automatically.
Once you have the resource account created, configure the calendar processing to automatically accept/decline the calendar invites based on the room availability.
e.g
Set-CalendarProcessing -Identity "Resource Mailbox" -AutomateProcessing "AutoAccept" -AllowConflicts $false -DeleteComments $false -DeleteSubject $false -RemovePrivateProperty $false -AddOrganizerToSubject $false -ProcessExternalMeetingMesssages $true
If you need outbound dialing option from the room, you may need to get Microsoft Calling Plan add-on license or if you are using Direct Routing, you can configure the OnlineVoiceRoutingPolicy to make outbound calls.
Front Room Display supports CEC -
What is CEC (Consumer Electronics Control) ?
CEC is feature of HDMI that can switch automatically to an active video source from standby mode. If you don't have CEC supported display your room display might not automatically wake-up when someone walk-up to the room. Also, when sometime the display will not come online/disconnected when the MTRoW system reboot nightly that will cause usability of the room.
You can use EDID adaptors to overcome this issue.
Proxy/Firewall rules -
Using Proxy is not recommended in place to route traffic via proxy which will double encrypt the traffic which will cause poor performance. We need to bypass the proxy for MS Teams/O365 URLs. MTRoW/MTRoA doesn't support proxy authentication. You need to bypass the authentication.
Pls find official Microsoft documentation on the IP/URLs you need to whitelist.
Network Ports -
Get at least two network switch port 1- Video Collaboration Bar, 2- Room Console and make sure both ports are on the same VLAN/subnet.
Mount the Video Bar & Room Console -
Now, we have the device ready to install on the room.