If you are using Teams Room devices in your organization, you might want to enable the room capacity notification feature. This feature allows you to set a maximum number of people that can safely occupy a meeting room, and display a warning message on the device screen when the limit is reached or exceeded. This can help you comply with social distancing guidelines and prevent overcrowding in your meeting spaces.
To enable the room capacity notification feature, you need to follow these steps:
1. Sign in to the Microsoft Teams admin center with your global admin or Teams service admin credentials.
2. Navigate to Devices > Teams Rooms.
3. Select the device that you want to configure, and click Edit.
4. In the Settings tab, scroll down to the Room capacity section.
5. Toggle on the Enable room capacity notification switch.
6. Enter the maximum number of people that can safely occupy the room in the Room capacity field in Exchange.
7. Click Save.
Once you enable the room capacity notification feature, the device will display a message on the screen when the room is at or above the capacity limit. The message will say "This room is at capacity. For your safety, please consider joining from another location." The message will also show the current number of people in the room and the maximum capacity limit.
To receive notifications about capacity, you can activate the feature through XML configuration on Windows MTR.



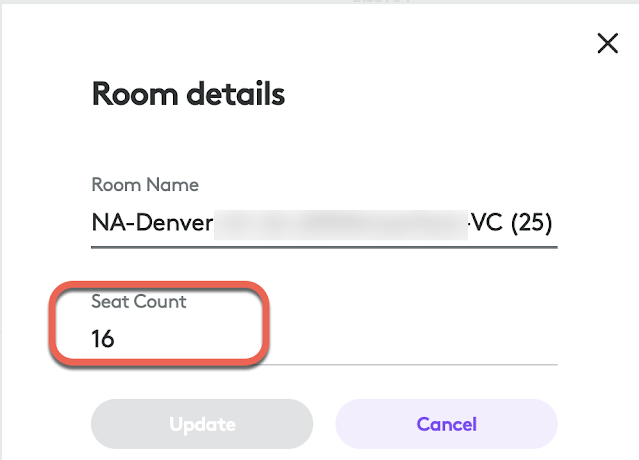

No comments:
Post a Comment