Introduction
With Exchange 2007 and 2010, Outlook Web Access/App [OWA]
users can preview documents attached to e-mails directly from their browser.
This feature, known as WebReady Document Viewing, converts supported
documents (Word, Excel, PowerPoint or PDF) to HTML and displays them in the web
browser, allowing users to read Word documents, for example, without the need
to have Word installed or first downloading the file.
Whenever a user receives an e-mail with a supported
attachment, an “Open as Web Page” link appears next to the attachment:
All the user needs to do to preview the attachment is
click on the link and the WebReady Viewing version of the document will open
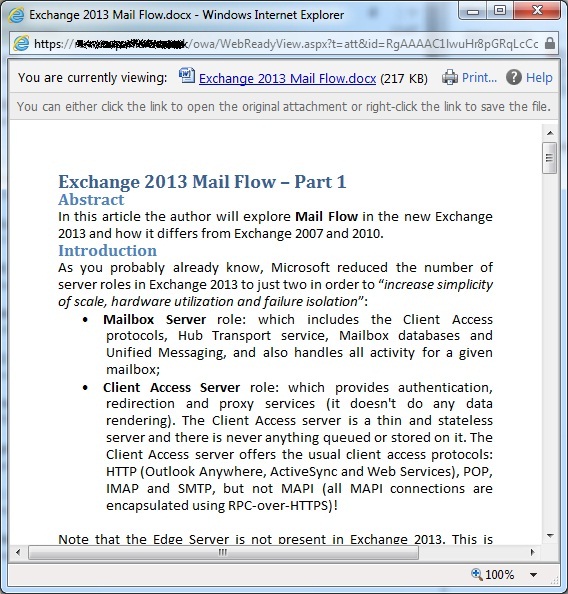
With Exchange 2013 there is another method to preview
these types of documents. To provide an even better experience to users, we can
integrate Exchange 2013 with Microsoft Office
Web Apps Server [OWAS].
Up until now, to provide the WebReady Document Viewing
functionality, Microsoft relied partially on 3rd-party components. With all the
security concerns that there has been around this functionality, replacing it
with OWAS might not be such a bad idea... This also means that Microsoft has
full control over all the components used by this feature.
By default, the following file types are displayed using
OWAS:
- Word documents (doc, docx,
dotx, dot and dotm extensions);
- Excel documents (xls, xlsx,
xlsm, xlm and xlsb extensions);
- PowerPoint
documents (ppt, pptx, pps, ppsx, potx, pot, pptm, potm and ppsm
extensions).
With previous editions of Exchange, WebReady Document
Viewing is built in to Exchange. With OWAS integration in Exchange 2013,
SharePoint 2013 and Lync Server 2013, when a user wants to preview an Office
attachment, Exchange/SharePoint/Lync makes a Web app Open Platform Interface
[WOPI] call to the Office Web Apps Server which renders the document instead.
Office Web App Server Architecture Work Flow: -
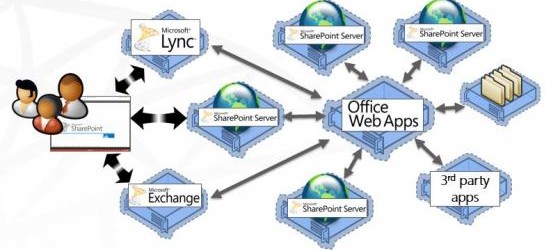
Installing Office
Web Apps Server
Prerequisites:
-
The first step is to install the prerequisite software
for OWAS. To do this, open a PowerShell console as an administrator and run the
following cmdlet and then restart the server:
Add-WindowsFeature
Web-Server,Web-Mgmt-Tools,Web-Mgmt-Console,Web-WebServer,Web-Common-Http,Web-Default-Doc,Web-Static-Content,Web-Performance,Web-Stat-Compression,Web-Dyn-Compression,Web-Security,Web-Filtering,Web-Windows-Auth,Web-App-Dev,Web-Net-Ext45,Web-Asp-Net45,Web-ISAPI-Ext,Web-ISAPI-Filter,Web-Includes,InkandHandwritingServices

Note: -
Please remember that you should not install the Office
Web apps server in any of the following server.
1.
Exchange Server 2013
2.
Lync Server 2013
3.
SharePoint 2013
Web App server should install on dedicated server.
1.
Extract the Windows Image file and Double click Setup.exe
On the Read
the Microsoft Software License Terms page, select I
accept the terms of this agreement and then select Continue:
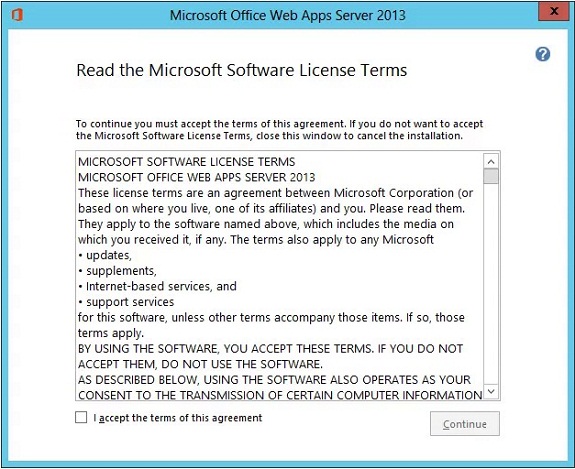
2. On
the Choose a file location page, select the folder where you want to
install OWAS and then select Install
Now (I left the default location):
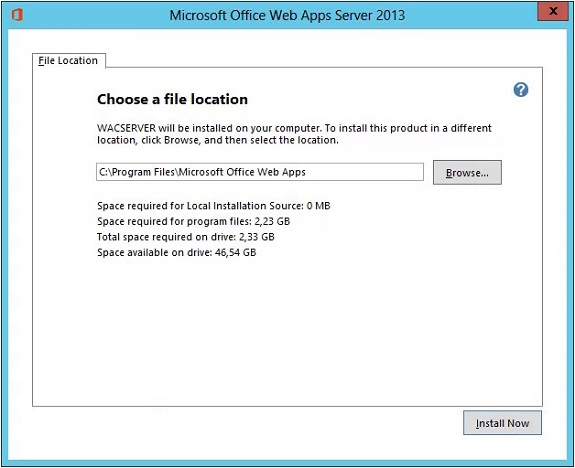
3. When
Setup finishes installing Office Web Apps Server, click on Close:
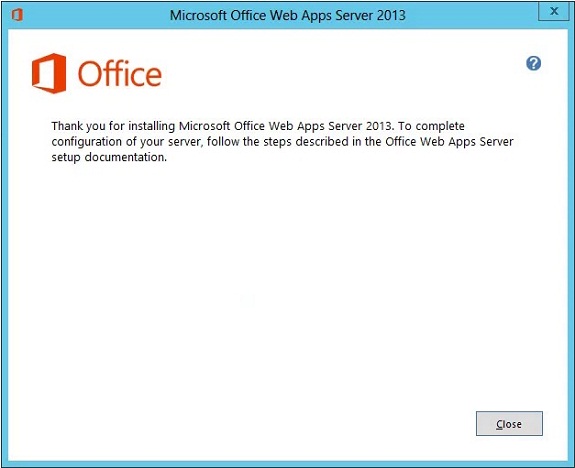
After installing Office Web Apps Server, you might notice that there is no GUI to manage it! This is because configuration and management of OWAS is done solely through PowerShell. Unlike products such as Exchange, Lync or even SCOM, OWAS only has a few cmdlets:

Configure Office Web Apps Server: -
Now that Office Web Apps Server is installed, we need to
configure it.
OWAS can communicate with SharePoint, Lync and Exchange
using HTTPS by the means of a digital certificate. This is obviously highly
recommended for production environments. In a test environment, however, you do
not need to use HTTPS, but in this case Lync will not work.
If you want to use HTTPS, please note that the
certificate used in the OWAS server must meet the following requirements:
·
The certificate must come from a trusted Certificate
Authority [CA] and include the fully qualified domain name of the Office Web
Apps Server farm in the Subject Alternative Name field (and must not begin with
an asterisk);
·
The certificate must have an exportable private key;
·
The Friendly name field must be unique within the Trusted
Root Certificate Authorities store;
After obtaining an SSL certificate from your own or a
3rd-party CA (usually recommended if you plan to allow external access to your
OWAS server) you have to import the certificate to the OWAS server (I used the
Certificates MMC to request a certificate from my internal CA which
automatically saves it into the local certificate store). However, don’t bind
the certificate manually in IIS as this will be done automatically as we will
see shortly.
Although we are installing OWAS in a single-server, we
still need to create a farm.
This is done using the New-OfficeWebAppsFarm
cmdlet and the following parameters:
·
–InternalURL is the FQDN name of the
server that runs OWAS;
·
–ExternalURL is the FQDN name so that
OWAS can be accessed on the Internet;
·
–CertificateName is the
friendly name of the certificate to be used for HTTPS;
·
–EditingEnabled (optional) enables editing
in Office Web Apps when it is used together with SharePoint. It is not used by
Lync or Exchange because these hosts do not support editing.
There are many additional parameters to configure a farm,
which are not relevant for this article. To know more about these, run: Get-Help
New-OfficeWebAppsFarm –Detailed
In my environment, I used the following cmdlet:
New-OfficeWebAppsFarm -InternalUrl “https://owa.learnexchange.com”
–CertificateName “OWA.Learnexchange.com” –EditingEnabled –ExternalURL https://owa.learnexchange.com
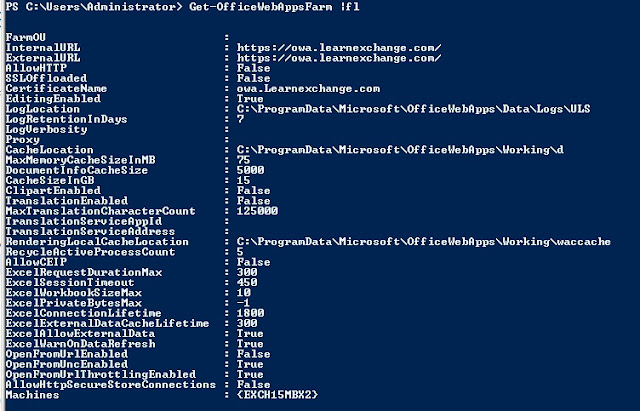
After the farm is created, we can see its details in the PowerShell window. To verify that OWAS is installed and configured correctly, use a web browser to navigate to the OWAS discovery URL, composed of the InternalUrl followed by /hosting/discovery. In my case:
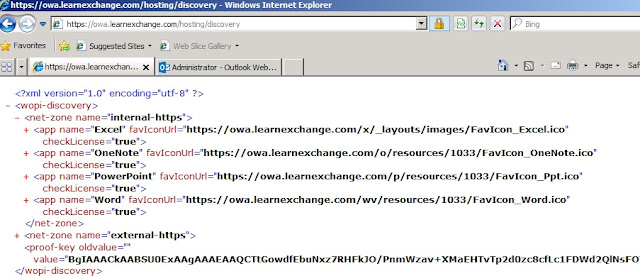
Configure Office Web Apps Server Integration: -
Now that we know that OWAS is working fine, let’s configure Exchange 2013 to use it.
Configure Office Web Apps Server URL: -
To use OWAS to render attachments in OWA, first we need to specify the URL of the OWAS using the Set-OrganizationConfig cmdlet (this is done from an Exchange Management Shell):

If everything went well, you will see the Application Log the 140 and 142 Event IDs for MSExchange OWA. 142 means the discovery of the Office Web Apps Server was successful.
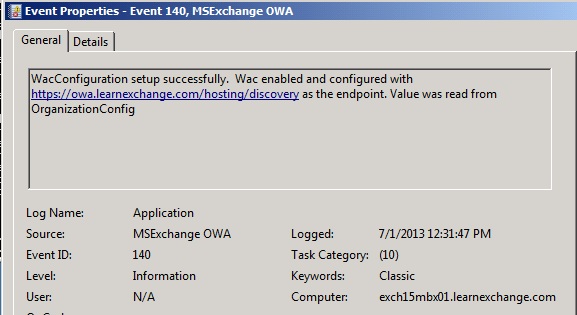
Now everything working fine, Let see the document preview..
Office Web Apps Server Document Preview: -
Once everything is working, we can preview Office documents the same way we do in Exchange 2007 and 2010: by clicking on the Preview link next to the attachment:
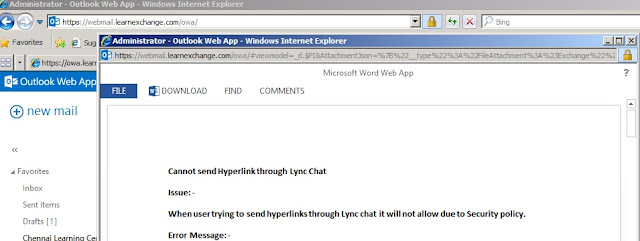
Thanks
Keep your comments..

Thanks for this Tutorial...
ReplyDelete....Bala
You always welcome..:)Keep watch it.
ReplyDelete