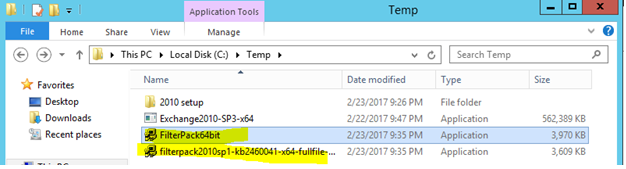Post Exchange Installation Task
Confirm Database is mounted properly without any issues.
Thanks for Visiting. Keep watch for the further updates!
In the last post (Install Exchange 2010), we have successfully
installed Exchange 2010 SP3, in this post, we will take look some of
the post-installation tasks.
Step 1: -
By default, first mailbox server in the environment will take
precedence to hold arbitration mailboxes. In the last post (What are the Arbitration mailboxes and used for?), we detailed discussed about it.
The default mailbox database will be created on exchange installation path and we need to create a new database and move all mailboxes from it to the new one.
In Exchange Management Console, expand “Organization Configuration”, select Mailbox.
In Action pane, Select “New Mailbox Database”.
Enter Mailbox Database Name as per your organization naming format, Click “Next”
Change the Mailbox Database File Path & Log folder path to Non-system drives.
Don’t use system drive to store EDB and Logs which will cause performance and quicker database corruption.
Don’t select “Mount this database” if your environment consists of multiple child and multi-site environment because new database might not have replicated as sooner as system try to mount it.
In production environment, it’s recommended to uncheck mount this database while creating new database and you can mount it, later on, Click “Next”
Review the configuration details and click “New”
Once the database is created click “Finish”
Wait for 15 min for default replication interval or force the AD Replication.
Validate new database information is available in the Active Directory Configuration store.
Once you validated the database information in AD, Right Click Mailbox database that you created in the above section and select “Mount Database”
Confirm Database is mounted properly without any issues.
Check the Arbitration mailbox configuration and database information. These need to be migrated to a new database that you created above section.
To view Arbitration mailbox details: -
Get-Mailbox –Arbitration
Move the arbitration mailbox to new database
Get-Mailbox –Arbitration | New-MoveRequest –TargetDatabase “DB01”
Mailbox Move will take 5min based on Mailbox Replication Service availability, Review the mailbox move status using below command.
Get-MoveRequest
Once you moved all arbitration, administrator, discovery mailboxes to the new database, we are ready to dismount and remove.
In Exchange Management Console, expand “Organization Configuration”, select Mailbox.
Right, Click the mailbox that you would like to remove, select “Dismount Database”, confirm the request.
Mailbox database successfully removed from the environment.
Thanks for Visiting. Keep watch for the further updates!